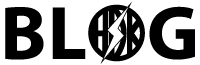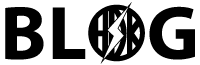本日もご訪問いただき、ありがとうございます♪
今日はO君お願いします!!
私、この記事を見て早速試してみました。笑
いいね〜これ!!
ぜひ皆さんもお試しあれ。

iPadの画面の使い道でちょっとこうすればやりやすくなるのになぁ。ってことありませんか??
特に文字入力やカーソルを合わせる時、アプリの同時起動できたらいいのになぁって思った時にこの技を使うことで作業が格段に捗ります♪
今回はそんな痒いところに手が届く動画を発見したのでシェアしたいと思います♪
キーボード入力からフリック入力で表示させれる方法
iPadやiPhoneで文字を書くこ時に、今までデフォルトのキーボード使ってやりにくいと感じたことがありませんか?
🔻こういうキーボード
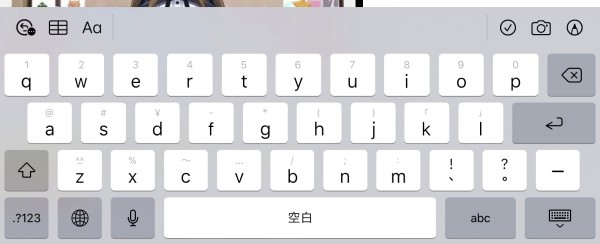
これを使って入力していたのですが、これが使いづらい。。パソコンなら使いやすいけど、タブレットならフリック入力した方が絶対早いのになぁって思ってました。
どう考えても時間効率が悪すぎて、入力時間がかなりかかってしまいます。
しかしみずおじさんというユーチューバーさんが紹介していた方法を使えば革命起きます!!
👇このように表示できます
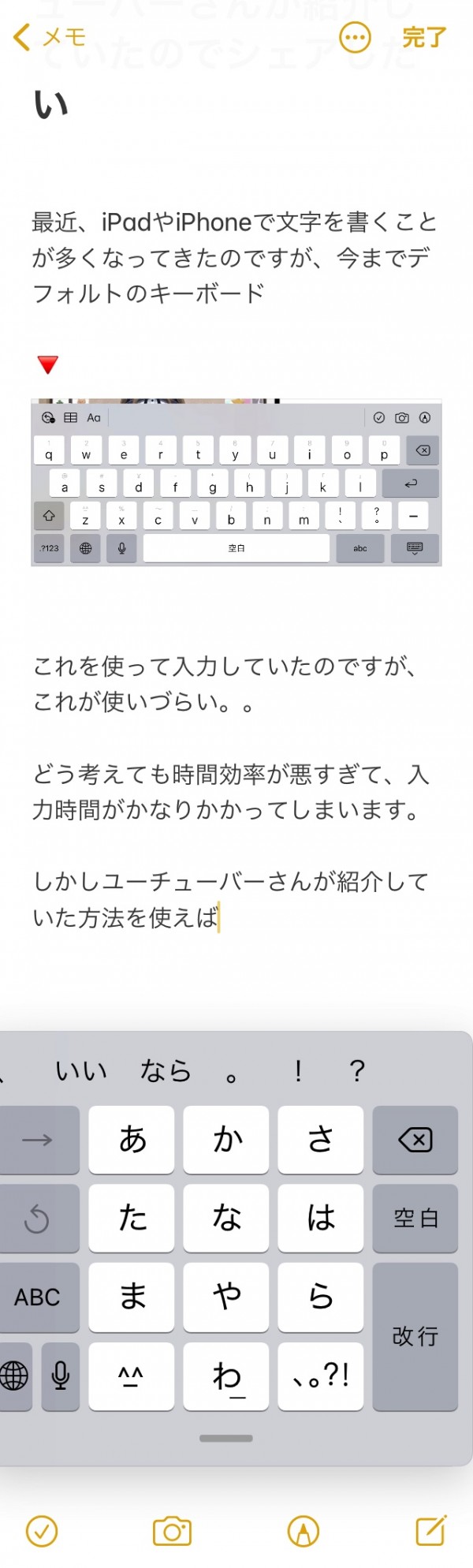
このようにキーボードを小さく表示して且つ、フリック入力でiPhoneのように入力することができるようになりました!!
サクサク動かせて文字入力がかなり使いやすいですね!
早速やり方を見ていきましょう🔻
これをする事で文字入力速度が爆発的に速くなると思います!!
アプリを同時起動させて3つのアプリを行き来できる
そしてさらにこれも素晴らしい方法なので合わせて試してみましょう🔻
アプリの同時起動です。
これもかなり使い勝手良くて、
私はブログ記事を書く際に左に写真を置いて、右にメモアプリを同時起動させる、そして3つ目にSafariを起動させる事で、メモでメインの文字を打ちながら、写真が必要になったら左からドラックして写真を貼り付ける、ネットのURLが必要になったらSafariからURLをコピーペーストしてくるというやり方で、ブログ記事をiPadでサクサク書くことができます
カーソルをマウスのように動かせる且つコピペもやりやすくなる方法
動画は7分19秒のところからです!
文字入力のカーソルの動かし方やコピーアンドペーストもこれを使うことで改善されると思います
iPadとかの文字入力の時にコピペとかこの部分だけ選択したいなぁって思ってた時に、今まで指1本だけでカーソルを頑張って動かしていたのですが、これがむずかしすぎる。。。
位置がずれたり、違うところをコピーしたり、選択したりしてなかなか作業が進まないってこと多かったんですが。このやり方を見てから劇的にやりやすくなりました!
これは正直衝撃走りました^_^
指をマウス化できるという方法です。
やり方は簡単です指2本でキーボードをタップして動かし始めると、指がマウスのように動いてくれます!
これ指1本でいままでやっていたのがかなりバカらしくなってくる笑笑
コピペの方法
コピー、ペーストは8分7秒のところから
これがまた劇的に素晴らしいです。
コピーする時に今までカーソルを合わせるのがとてもとても難しいと感じていたのですが、このやり方を真似するだけで、自分の合わせたい位置に合わせられて、コピーペーストがとてもやりやすくなりました。
やり方1つで使い勝手は劇的に変わってくるので、今まで知らなかった方は是非試してみてはどうでしょうか?
最後に紹介
◆みずおじさん-Apple最新情報配信中-
チャンネル登録はこちら↓
Twitter↓
https://twitter.com/mizu_beatbox
今回動画見せていただいみずおじさんの動画はどれも参考になり素晴らしので
Apple好きな方は是非チャンネル登録、いいねを👍