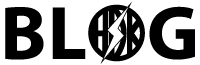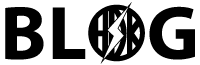本日もご訪問いただきありがとうございます。
MacBookを使用していると、作業効率を上げるためにサブモニタを導入することを検討する場面が多いでしょう。私は以前までは、シングルモニターで作業をしていましたが、iPadをサブモニターとして活用して作業するようになってから作業効率がグンとUPしたかと思います。
サブモニターの使用用途としては、メインのMacで文章の入力をして、サブモニターでchat GPTなどを開いたり、調べ物や情報を表示して活用しています。
GPTですぐに調べ物やわからないことを検索するには、サブモニターですぐに画面位移行できる環境があるのはとても効率が良くなりますね。使えるツールは十分に活用していきましょう。
サブモニタを使うことで、作業スペースが広がり、複数のアプリケーションを同時に操作できるため、特にデザインやプログラミング作業などでは大きな効果を発揮します。
この記事では、MacBookのサブモニタの選び方や設定方法、iPadやモバイルモニターをサブディスプレイとして活用する方法について解説します。
サブモニタを使うメリット
MacBookにサブモニタを追加することには多くのメリットがあります。
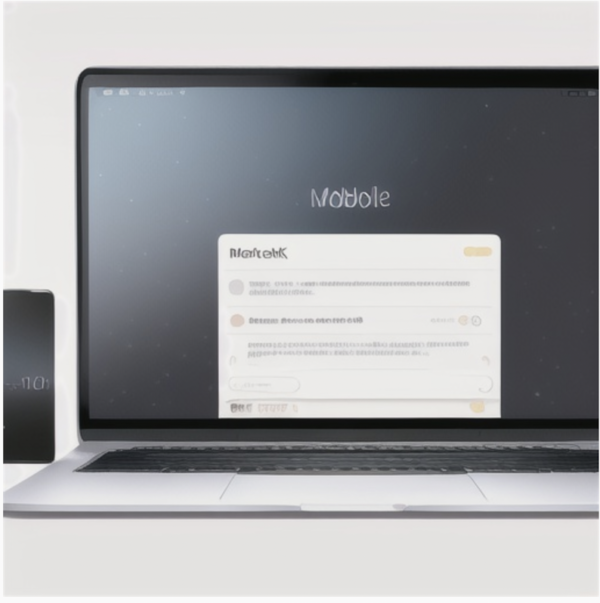
まず第一に、作業領域の拡張です。画面が広がることで、複数のウィンドウを並べて効率的に作業を進めることができます。特に動画編集やプログラミング、グラフィックデザインなどの分野では、複数のツールやデータを同時に表示できるため、作業効率が格段に向上します。
また、MacBookの画面サイズが小さい場合でも、サブモニタを活用することで快適に作業を行うことができます。特にディスプレイの解像度や色の再現性にこだわる人にとっては、サブモニタの選択肢が広がり、より良い作業環境を整えることができます。
MacBookのサブモニタの設定を確認する
MacBookでサブモニタを使うためには、まずその設定を確認することが重要です。
macOSでは、サブモニタを簡単に接続し、設定することができます。
- ディスプレイの接続
最初に、MacBookにサブモニタを接続します。HDMI、USB-C、Thunderboltなど、使用するディスプレイによって接続方法が異なります。接続が完了すると、macOSは自動的にサブモニタを認識します。 - ディスプレイ設定の調整
「システム設定」→「ディスプレイ」を開き、サブモニタの配置を調整します。ドラッグアンドドロップでディスプレイの位置を設定し、MacBookのメインディスプレイとの関係を調整することができます。 - 解像度とスケーリング
必要に応じて解像度やスケーリングオプションを変更し、最適な表示を確保しましょう。特に高解像度ディスプレイを使用している場合、スケーリングを調整することで文字や画像の見やすさを向上させることができます。
iPadをサブモニターで使う方法
iPadをMacBookのサブモニターとして使用する方法は、Appleの「Sidecar」機能を使うことで簡単に実現できます。
Sidecarを使用することで、iPadをワイヤレスでMacBookのサブディスプレイとして接続し、タッチスクリーンとしても利用できます。
- Sidecarを有効にする
まず、iPadとMacBookが同じWi-Fiネットワークに接続されていることを確認します。次に、MacBookの「システム設定」→「ディスプレイ」を開き、「Sidecar」を選択します。iPadが表示されるので、それを選択することで接続が完了します。 - iPadの使用
iPadをサブモニタとして使う際、macOSの「ディスプレイ設定」から配置を調整できます。iPadを横向きまたは縦向きにして、作業スペースを拡大しましょう。 - Apple Pencilの活用
iPadをサブディスプレイとして使用している際、Apple Pencilを使ってグラフィックデザインや手書きメモを取ることも可能です。
モバイルディスプレーをサブモニターで使う方法
最近では1万円前後でも買えるモバイルディスプレーが多数販売されています。
大型ディスプレーをサブモニターで使うのもいいですが、手軽に導入できて場所も取らないモバイルモニター(モバイルディスプレー)はかなり使い勝手がいいですね。
また、モバイルディスプレーは持ち運びが便利で、外出先でも簡単にサブモニタとして使用できるため、特に多忙なビジネスパーソンに人気があります。
※モバイルディスプレーをMacBookに接続する方法は、USB-CやHDMI接続を使い接続が可能です
- モバイルディスプレーの接続
モバイルディスプレーは通常、USB-CやHDMIケーブルで接続できます。ディスプレーに付属のケーブルを使って、MacBookに接続し、ディスプレイ設定を調整します。 - 設定と調整
接続後、「システム設定」→「ディスプレイ」でディスプレイの配置を調整します。モバイルディスプレーのサイズや解像度に応じて、最適な表示を選択しましょう。 - 携帯性と便利さ
モバイルディスプレーは軽量で薄型のため、カフェや移動中でも快適に使用できます。外出先での作業効率を上げたい人には非常に便利です。
まとめ
MacBookにサブモニタを追加することで、作業スペースが広がり、作業効率が大幅に向上します。
作業効率が悪いなぁ。。。とか、モニターがもう一つあれば楽なのになぁと思ってる方は、サブモニターの導入を考えてみてはどうでしょうか??
もし、iPadをお持ちならモバイルモニターを別に買わなくても今お持ちのモニターをそのまま使えるの活用の幅が広がりますね。
iPadやモバイルディスプレーをサブモニタとして活用する方法も簡単で、どちらも優れた選択肢です。iPadをSidecarで接続すれば、タッチスクリーンの活用もでき、モバイルディスプレーは携帯性に優れ、外出先でも便利に使用できます。
自身の作業スタイルに合わせて、最適なサブモニタを選び、MacBookの作業効率をさらに高めていきましょう。自分に合ったサブディスプレイの活用方法を試してみてください。
ChatGPT:
参考リンク
詳しい設定方法については、Appleの公式サポートページをご確認ください。
https://support.apple.com/ja-jp/102597